
- #Bluestacks bluetooth activate how to#
- #Bluestacks bluetooth activate android#
- #Bluestacks bluetooth activate Pc#
- #Bluestacks bluetooth activate Bluetooth#
Despite Bluetooth, Wondershare MobileTrans is the only reliable and quickest method to transfer files between the platforms seamlessly.
#Bluestacks bluetooth activate android#
We also shared the detailed step-by-step guide in the article and other prominent wireless ways to transfer files between Android and PC.
#Bluestacks bluetooth activate Bluetooth#
So, this is how the Bluetooth file transfer to PC takes place using the steps mentioned above.
#Bluestacks bluetooth activate Pc#
Yes, you can transfer files from iPhone to PC via Bluetooth using the methods mentioned in Part 1 of this article. You can also transfer files from Android to PC via Wi-Fi, E-mail, Cloud storage, and some messaging apps too.ģ - Can I Transfer Files from iPhone to PC via Bluetooth? Yes, file transfer using Bluetooth is one of the ways to transfer data between Android and PC wirelessly. Yes, you can easily transfer files between Android and PC via Wi-Fi because it’s the medium of a strong Internet connection.Ģ - Can I transfer files from Android to PC wirelessly? You can also import these files to your phone when needed.ġ - Can I Transfer Files between Android and PC via Wi-Fi? Let your phone connect, and export will finish in a while. Then choose the ones you want to export to your computer. Select data types or files, in the sidebar on the left. Tap the FileTransfer > Export to the computer after launching MobileTrans. Step 1: Connect your Android mobile to PCįirstly, connect your phone to the computer.
#Bluestacks bluetooth activate how to#
It's a more convenient method than knowing how to transfer files from phone to laptop with Bluetooth. Thus, we suggest you export and save some large files on your Windows PC via MobileTrans They also slow down the process of file transfer when you switch to a new phone. Large files consume a large amount of space on your phone. This is how to transfer Android files via Bluetooth from Android to PC. Similarly, you can click the option Send a File in Step 4 to do the reverse process of transferring files from PC to Android mobile. Step 5: Hit the Finish button to confirm Bluetooth file transfer PC. You have to follow this step alongside Step 4 mentioned above. Step 4: Click the Bluetooth icon on your computer, which is present on the lower panel. Tap the three dots you see on the right-hand side of the screen and select the Share option. Step 3: Tap the file you want to transfer to the computer on your Android mobile. Note: You can pair only after the following message icon appears on your computer. Click Scan for devices in your Android mobile and let the computer Bluetooth show off. Step 2: Now, you need to pair both the devices, i.e., the computer and Android mobile. Then, you have to visit the Settings of PC and hit the Bluetooth & Other Devices option to activate the Bluetooth here.
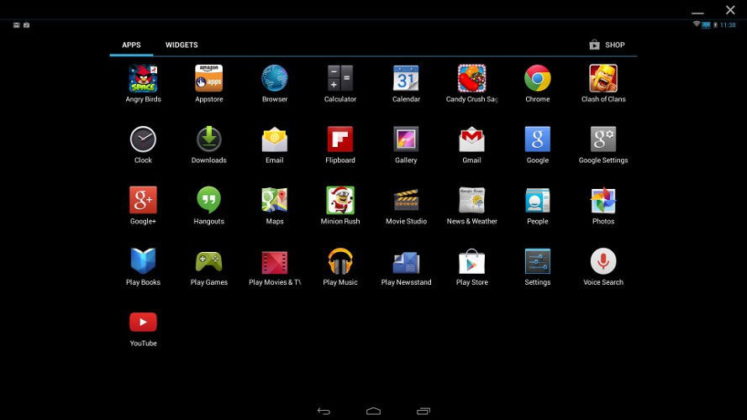
Step 1: Go to Settings> More Settings> Bluetooth option in your Android phone. With Bluetooth, you can move multiple kinds of files except for some limitations due to a lack of advancement in the method. It is also one major convenient option due to ease of access. Part 1: Transfer Files Between Android and PC via Bluetoothīluetooth is one of the old-school ways to transfer files between Android and PC.


 0 kommentar(er)
0 kommentar(er)
